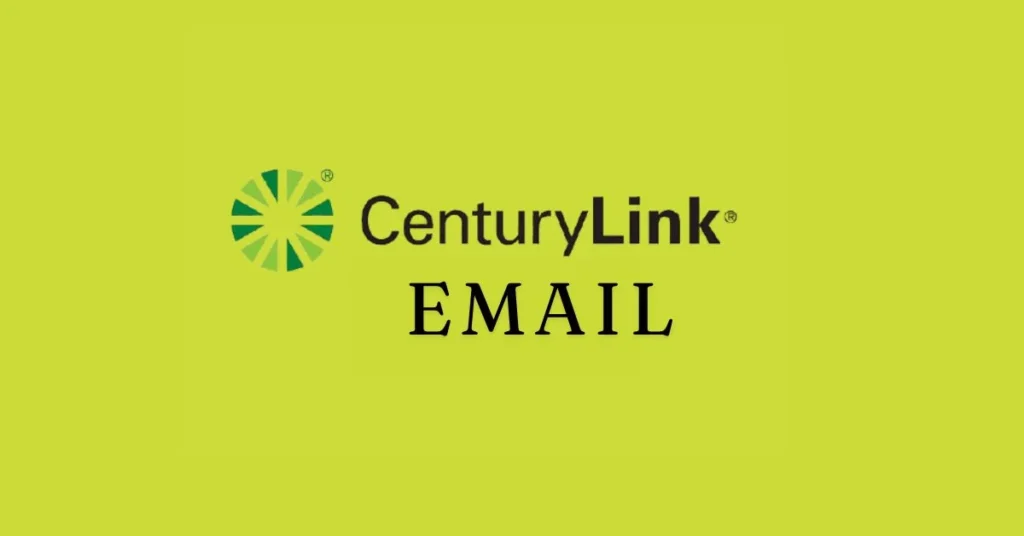Introduction to CenturyLink email and Gmail
Are you ready to elevate your email experience? If you’ve been using CenturyLink email but find it lacking in features and convenience, you’re not alone. Many users are making the switch to Gmail for its user-friendly interface and robust functionality. Whether it’s better organization, superior spam filtering, or seamless integration with other Google services, Gmail has a lot to offer. Plus, transferring your emails doesn’t have to be a daunting task! In this guide, we’ll walk you through the steps needed to transfer your CenturyLink email over to Gmail smoothly and efficiently. Let’s get started on this journey toward a more streamlined email experience!
Reasons for transferring emails from CenturyLink to Gmail
Many users find themselves seeking more efficient email solutions, and that’s where transferring from CenturyLink to Gmail comes into play.
One major reason is the superior user interface of Gmail. Its clean design makes managing emails intuitive and straightforward, which can enhance productivity.
Another reason is storage capacity. Gmail offers a generous amount of free storage compared to CenturyLink’s limits, allowing users to store important messages without worrying about hitting capacity.
Integration with other Google services adds significant value too. Accessing Google Drive, Calendar, and Docs seamlessly alongside your email streamlines workflows for individuals and businesses alike.
Security features also stand out when comparing platforms. Gmail continually updates its security measures providing robust protection against spam and phishing attempts.
The powerful search functionality in Gmail simplifies locating specific emails quickly—a feature that many users appreciate greatly over traditional providers like CenturyLink.
Step-by-step guide for transferring emails using the Mail Fetcher method
To start the transfer process, log into your Gmail account. Navigate to the settings by clicking on the gear icon in the top right corner.
Select “See all settings,” then go to the “Accounts and Import” tab. Here, look for “Check mail from other accounts.” Click on “Add a mail account.”
A new window will pop up. Enter your CenturyLink email address and click “Next.” Choose “Import emails from my other account (POP3)” before hitting “Next” again.
Now fill in your CenturyLink details: username, password, and POP server information. Ensure you select options like leaving a copy of retrieved messages on the server if preferred.
Click “Add Account” once you’ve filled everything out correctly. You’ll receive confirmation that Gmail is fetching your emails shortly after!
Additional tips for a successful transfer
Before you start the transfer, ensure that your CenturyLink email account is fully operational. Check for any pending updates or issues. A smooth start makes a big difference.
Next, back up your important emails and contacts. While the process is generally reliable, it’s smart to have a backup just in case something goes wrong.
Set aside sufficient time for the transfer. Depending on how many emails you have, it may take several hours or even days to complete.
Use filters in Gmail after transferring to keep your inbox organized. This helps manage incoming messages effectively and prevents clutter.
Keep an eye on notifications from both accounts during the transition period. This way, you’ll be alerted about successful transfers or any potential hiccups needing attention.
Familiarize yourself with Gmail’s features so you can enjoy all its benefits once you’ve made the switch!
Troubleshooting common issues during the transfer process
When transferring CenturyLink email to Gmail, you might encounter a few hiccups. One common issue is incorrect login credentials. Double-check your username and password for accuracy, as even a small typo can halt the process.
Another challenge could be server settings. Ensure that you’ve set up IMAP correctly in your CenturyLink account. Using the wrong ports or protocols can prevent successful connectivity.
If emails aren’t showing up in Gmail after transfer attempts, it may take some time for all messages to sync. Patience is key here; large inboxes can take longer than expected.
If you’re facing connection errors, ensure your internet connection is stable. A weak signal might disrupt the entire transfer process and lead to frustration when trying to access important emails.
Benefits of using Gmail over CenturyLink email
Gmail offers a sleek interface that is user-friendly and intuitive. This makes navigating through emails, attachments, and contacts effortless.
Storage is another significant advantage. With Gmail, you get 15 GB of free storage shared across Google Drive and Google Photos. CenturyLink email’s limits can feel restrictive by comparison.
Integration with other Google services enhances productivity too. You can easily access Calendar, Docs, and Drive without switching platforms.
Robust security features are also a hallmark of Gmail. Advanced spam filters help keep your inbox clean while two-factor authentication adds an extra layer of protection.
Moreover, Gmail’s search functionality is powerful. Finding important emails from years ago is quick and simple thanks to its advanced searching capabilities.
Customization options abound in Gmail as well; users can personalize their experience with themes and layouts to suit individual preferences.
Conclusion
Transferring your CenturyLink email to Gmail can be a game-changer. With its user-friendly interface, robust security features, and powerful organization tools, Gmail offers a superior experience that many users find appealing. By following the outlined step-by-step guide and tips, you should have no trouble moving your emails seamlessly.
If you encounter any challenges along the way, don’t hesitate to revisit the troubleshooting section for helpful solutions. Embracing Gmail not only enhances your email management but also aligns with modern needs for accessibility and efficiency.
Making this switch could significantly improve how you handle communications going forward. Enjoy the streamlined experience that comes with using Gmail after transferring from CenturyLink!
ALSO READ: MyWape Review: Features and Revenue Insights
FAQs
Q: Can I transfer my CenturyLink email to Gmail if I have a large inbox?
Yes, you can transfer your emails regardless of the size of your inbox. However, it may take longer for all messages to sync.
Q: Will I still have access to my CenturyLink email after transferring to Gmail?
No, once you transfer your emails to Gmail, they will no longer be accessible through your CenturyLink account.
Q: Can I transfer emails from multiple CenturyLink accounts to one Gmail account?
Yes, you can add multiple mail accounts to Gmail using the Mail Fetcher method.
Q: Do I need a Google account to transfer my CenturyLink email to Gmail?
Yes, you will need a Google account in order to use Gmail and transfer your emails.
Q: Is there a limit on the number of emails I can transfer from CenturyLink to Gmail?
No, there is no limit on the number of emails you can transfer as long as your Google storage allows it.